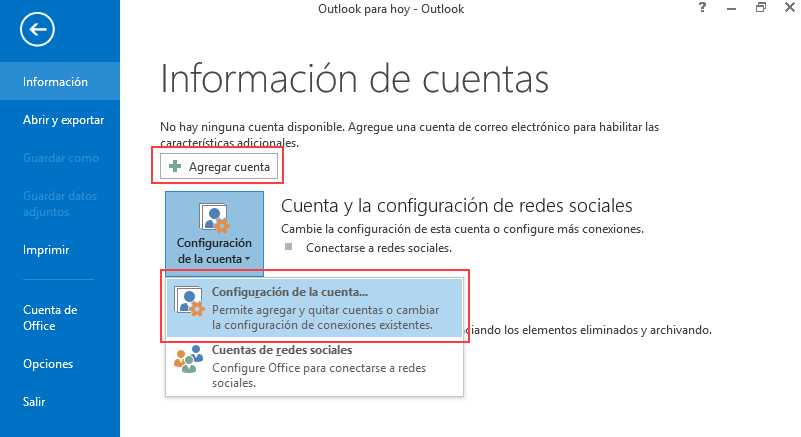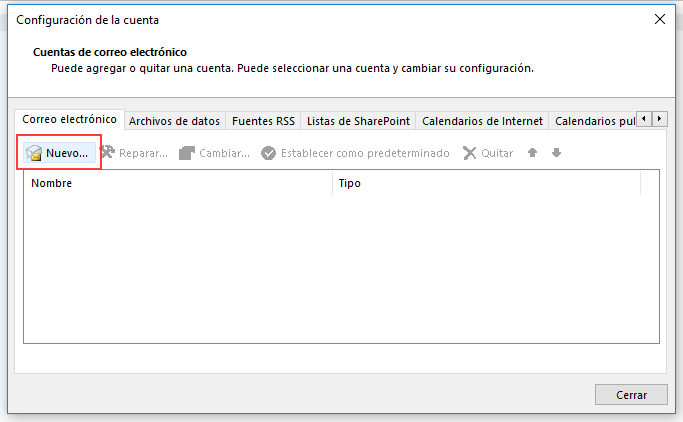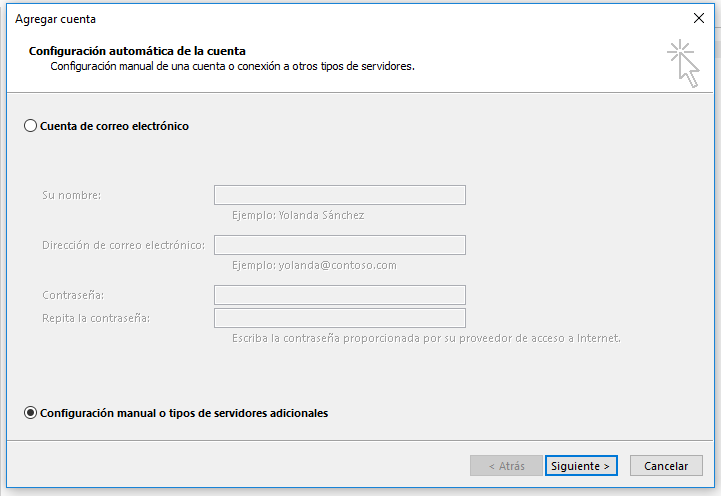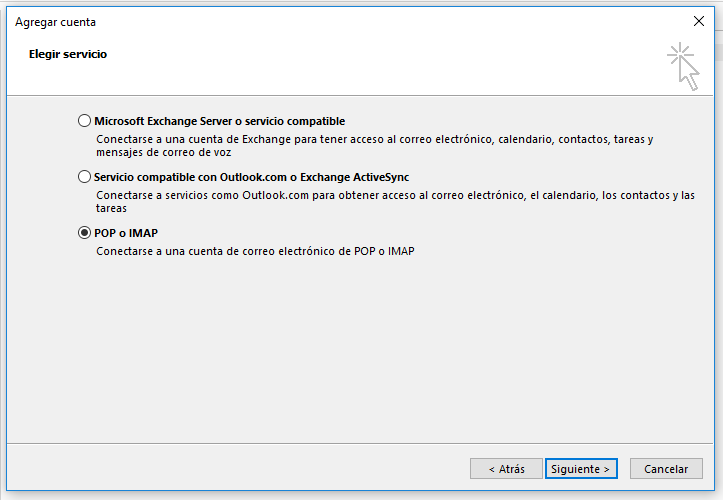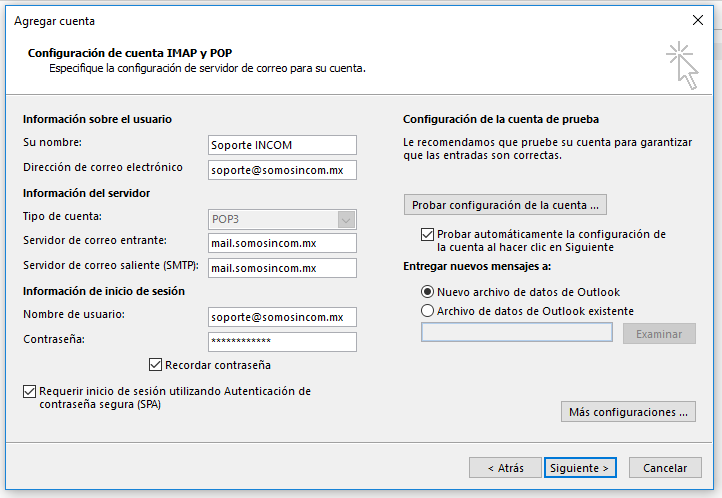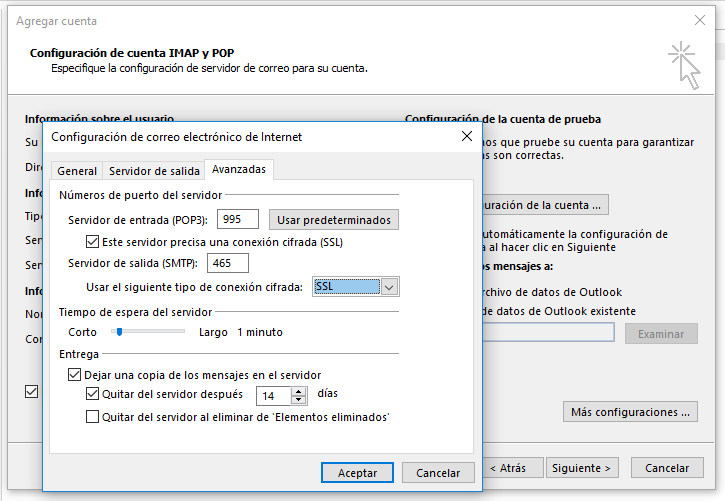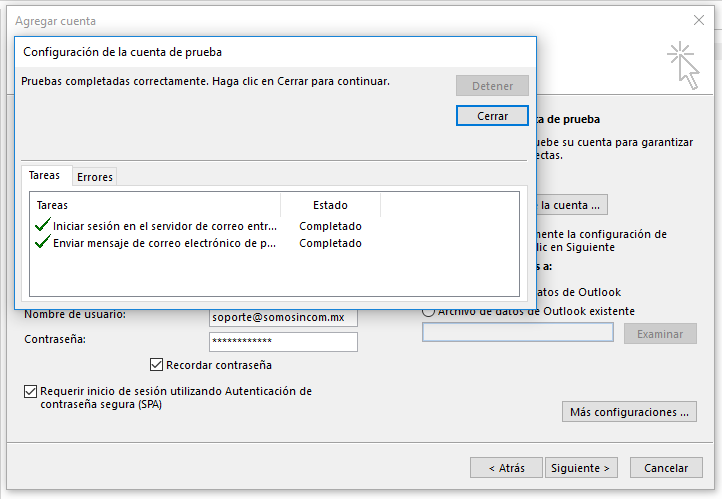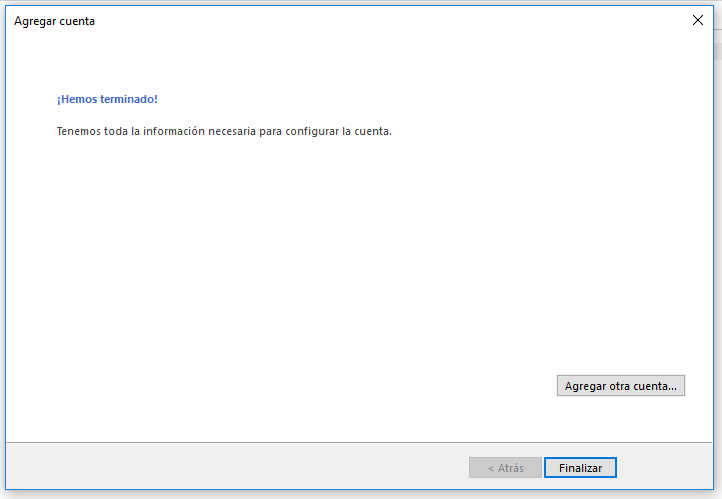Antes de empezar
Asegúrese de tener a la mano la siguiente información acerca de la cuenta a configurar:
- Cuenta de correo electrónico
- Contraseña
- Servidor de correo entrante (nombre y puerto)
- Servidor de correo saliente (nombre y puerto)
Para conocer los datos del servidor de correo entrante y saliente, puede entrar a su cuenta de correo a través de Webmail (más información), y en la primer pantalla donde se le pide elegir una aplicación de webmail predeterminada en la parte inferior hay una sección llamada Mail Client Manual Settings, en el recuadro azul podrá ver esta información:
Pasos para configurar una nueva cuenta
Una vez que tenemos la información necesaria podemos continuar.
Para este manual utilizamos de ejemplo la versión 2013 de Outlook, pero el procedimiento es similar para otras versiones.
Paso 1.
Abrimos Outlook y nos dirigimos a Archivo, desde esta ventana hay dos maneras de agregar una nueva cuenta:
- La primera es dar clic directamente sobre el botón “Agregar cuenta”
- La segunda es dar clic sobre el botón “Configuración de la cuenta” y nuevamente en “Configuración de la cuenta” en el menú desplegable.
Esta última opción nos abrirá una ventana emergente donde se listan las cuentas que tenemos configuradas actualmente (en caso de tenerlas). A nosotros nos interesa dirigirnos al botón Nuevo, bajo la pestaña Correo electrónico:
Paso 2.
Seguimos con cualquier de las opciones anteriores, y a continuación nos abrirá una ventana llamada “Agregar cuenta”.
En la primer ventana marcamos la opción “Configuración manual o tipos de servidores adicionales” y damos clic en siguiente:
Paso 3.
En este paso elegimos la opción POP o IMAP y continuamos:
Paso 4.
En la siguiente ventana empezaremos a introducir la información de nuestra cuenta, la cual obtuvimos en la primer sección de Información necesaria de este tutorial.
Los datos que introduciremos son:
Información sobre el usuario
- Su nombre: Nombre de la persona asociada con la cuenta de correo y como queremos que aparezca en los mensaje e enviamos (ej. “José Luis Cantú”).
- Correo electrónico: El correo completo usuario+dominio (ej. “jluis@midominio.com”)
Información del servidor:
- Tipo de cuenta: Elegimos entre POP o IMAP.
- POP – Los correos se descargan de manera local en el equipo y/o dispositivo configurado. Ideal si se requiere mayor privacidad y necesita tener acceso a sus correos recibidos cuando no tenga una conexión a internet. También ayuda a no saturar su espacio en el servidor ya que los mensajes son borrados de este cada cierto número de días.
- IMAP – Conexión directa con el servidor. Los mensajes siempre se quedan en el servidor, por lo que pueden ser accedidos y actualizados desde cualquier dispositivo y equipo configurado. Requiere mayor depuración de sus mensajes con el fin de no saturar su espacio en el servidor.
- Servidor de correo entrante: La información del servidor entrante. Generalmente se compone de la siguiente manera mail.+dominio, por ejemplo: mail.somosincom.mx
- Servidor de correos saliente: La información del servidor saliente. Generalmente es igual al servidor de correo entrante y se compone de la misma manera, por ejemplo: mail.somosincom.mx
Información de inicio de sesión:
- Nombre de usuario: El correo electrónico completo con nombre de usuario@dominio (ej, soporte@somosincom.mx)
- Contraseña: La contraseña para el correo.
Por último marcamos las dos últimas casillas, “Recordar contraseña” y “Requerir inicio de sesión utilizando Autenticación de contraseña segura (SPA)”
Paso 5.
El siguiente paso, en la misma ventana, es dar clic en el botón Más configuraciones…, aparecerá una nueva ventana donde tendremos que configurar otras opciones:
La primer pestaña, General, la dejamos como esta y no hacemos ningún cambio.
En la segunda pestaña, Servidor de salida, marcamos la primera casilla “Mi servidor de salida (SMTP) requiere autorización”, y elegimos la primera opción “Utilizar la misma configuración que mi servidor de correo de entrada”.
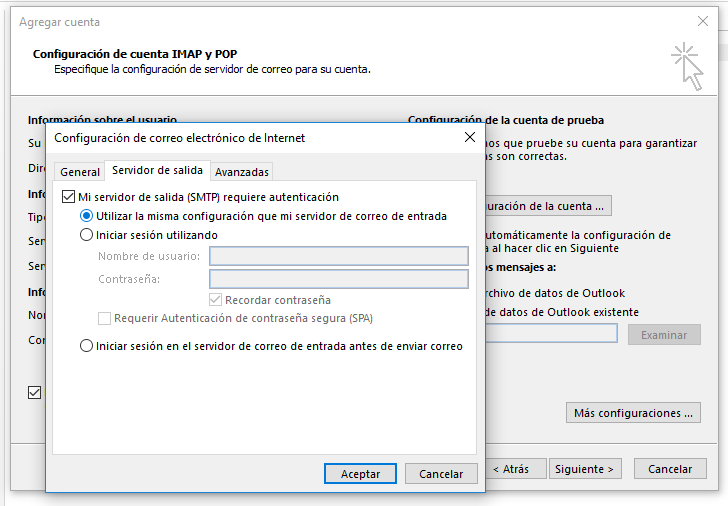
En la última pestaña, Avanzadas, agregamos la siguiente información:
- Servidor de entrada (POP3 o IMAP, según hayamos elegido): Agregamos el puerto de entrada POP o IMAP según sea el caso que obtuvimos en la primer sección del tutorial, en nuestro caso el tipo de cuenta es POP3 y el puerto es 995.
- Marcamos la casilla “Este servidor precisa una conexión cifrada (SSL)”
- Servidor de salida (SMTP): Agregamos el puerto de salida que obtuvimos en la primer sección del tutorial, en nuestro caso es el puerto 465.
- Usar el siguiente tipo de conexión cifrada: Elegimos SSL del menú desplegable.
- Tiempo de espera del servidor: Lo dejamos en 1 minuto.
- En Entrega, si no están marcados por default, marcamos las siguiente opciones:
- Dejar una copia de los mensaje en el servidor y Quitar del servidor después [x número] días.
Estas dos últimas opciones son indispensable para este tipo de cuenta, ya que nos asegura que nosotros podemos mantener una copia local de todos los mensaje en nuestro equipo y a la vez cada cierto número de días estos van siendo borrados del servidor, lo que previene que este se sature en un futuro y cause fallas en el servicio.
Una vez marcadas todas las opciones damos clic en Aceptar.
Paso 6.
De vuelta en la ventana de Agregar cuenta, por último damos clic en el botón Siguiente y esperamos que Outlook haga una prueba de conexión:
Una vez que todo este correcto podemos finalizar la configuración: