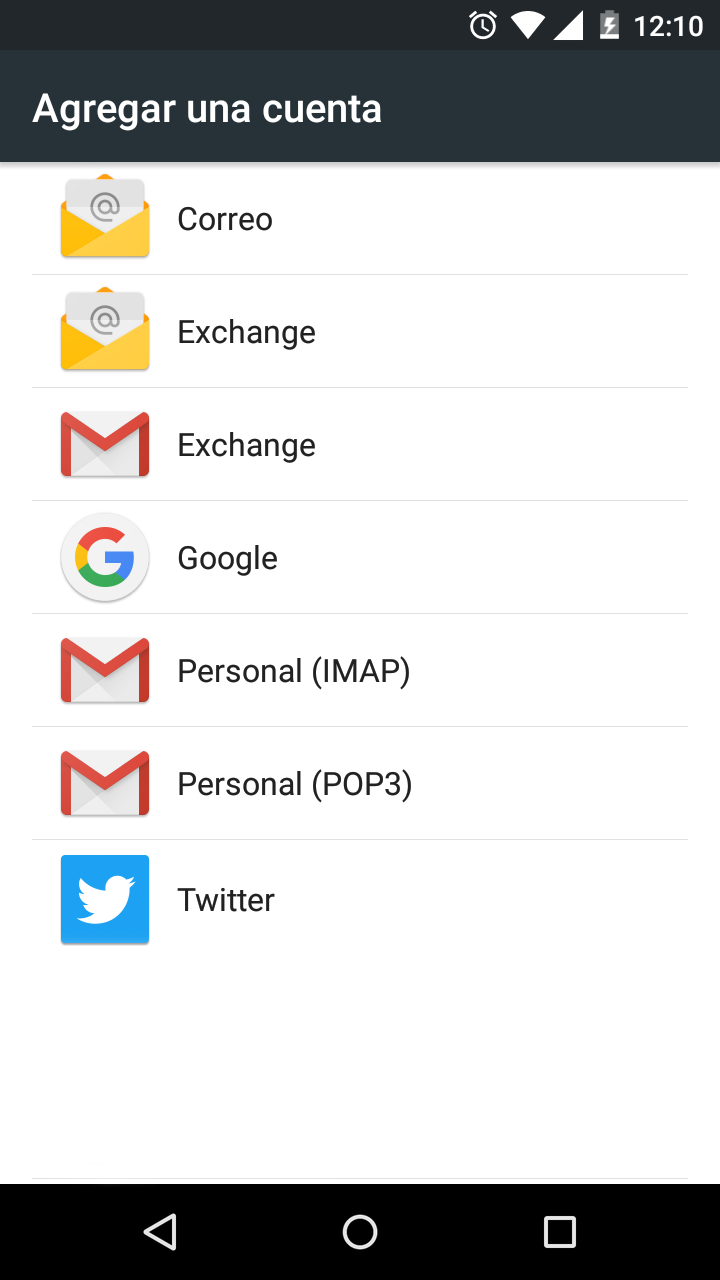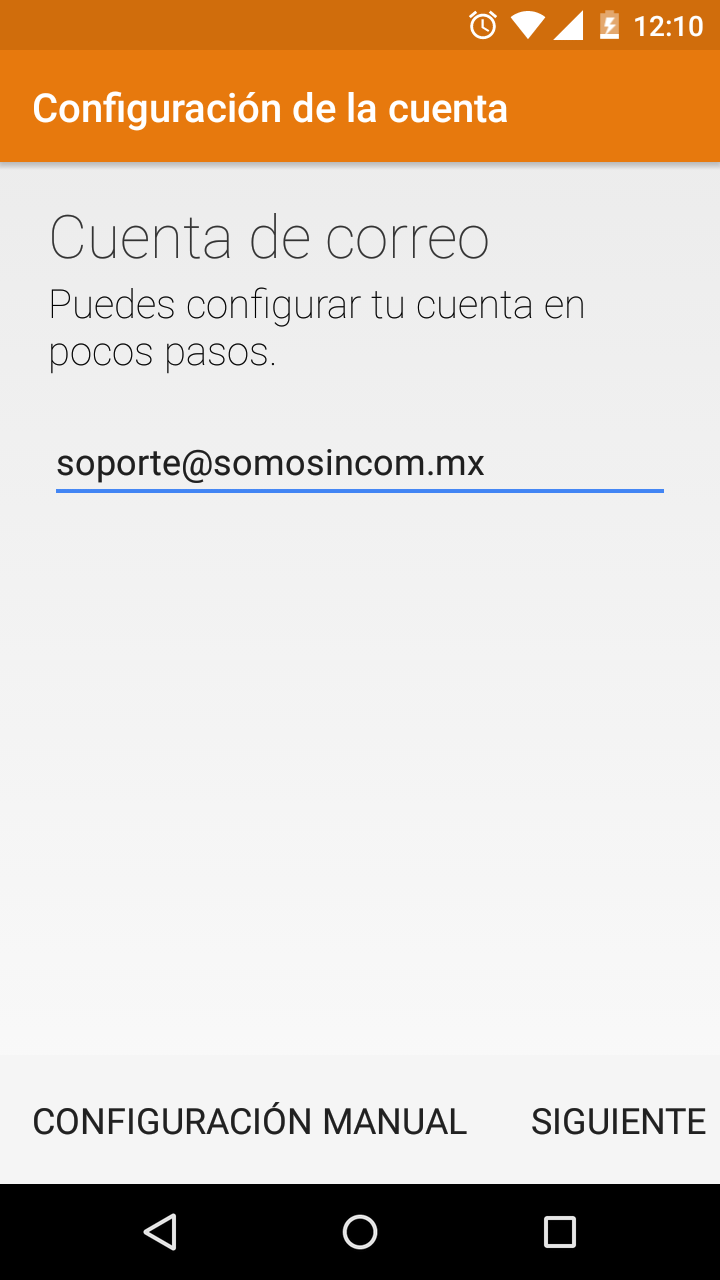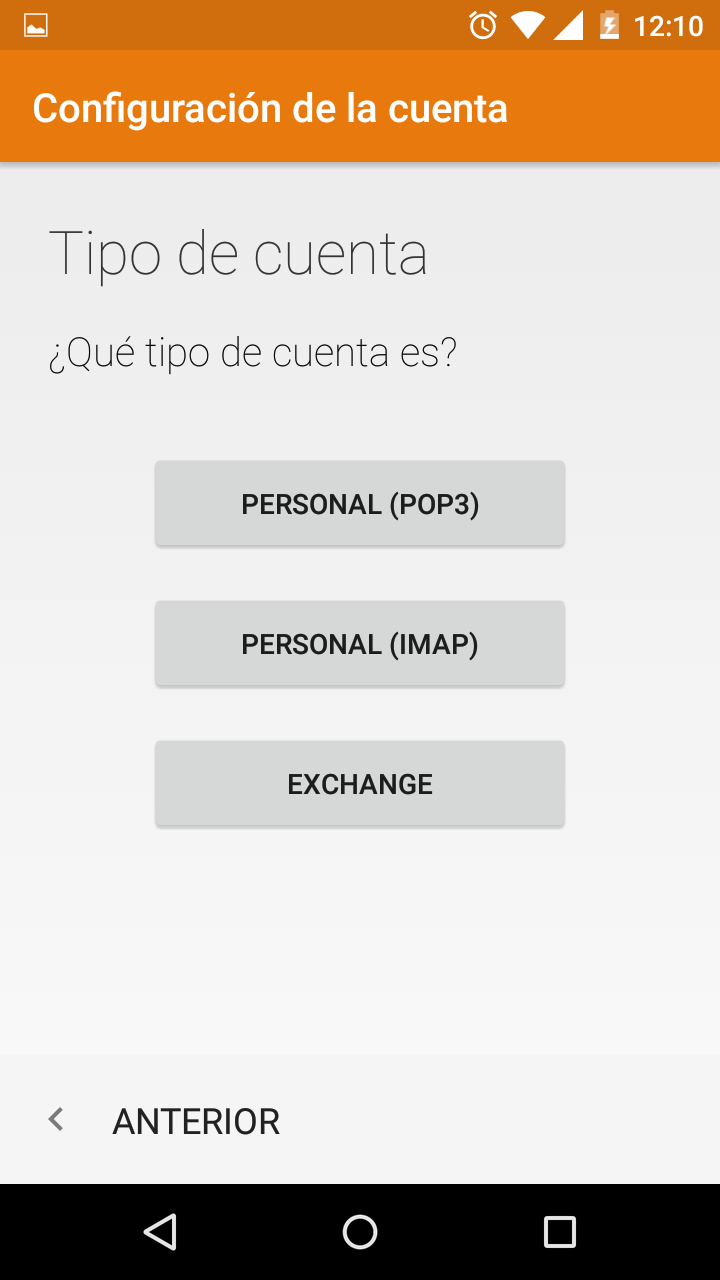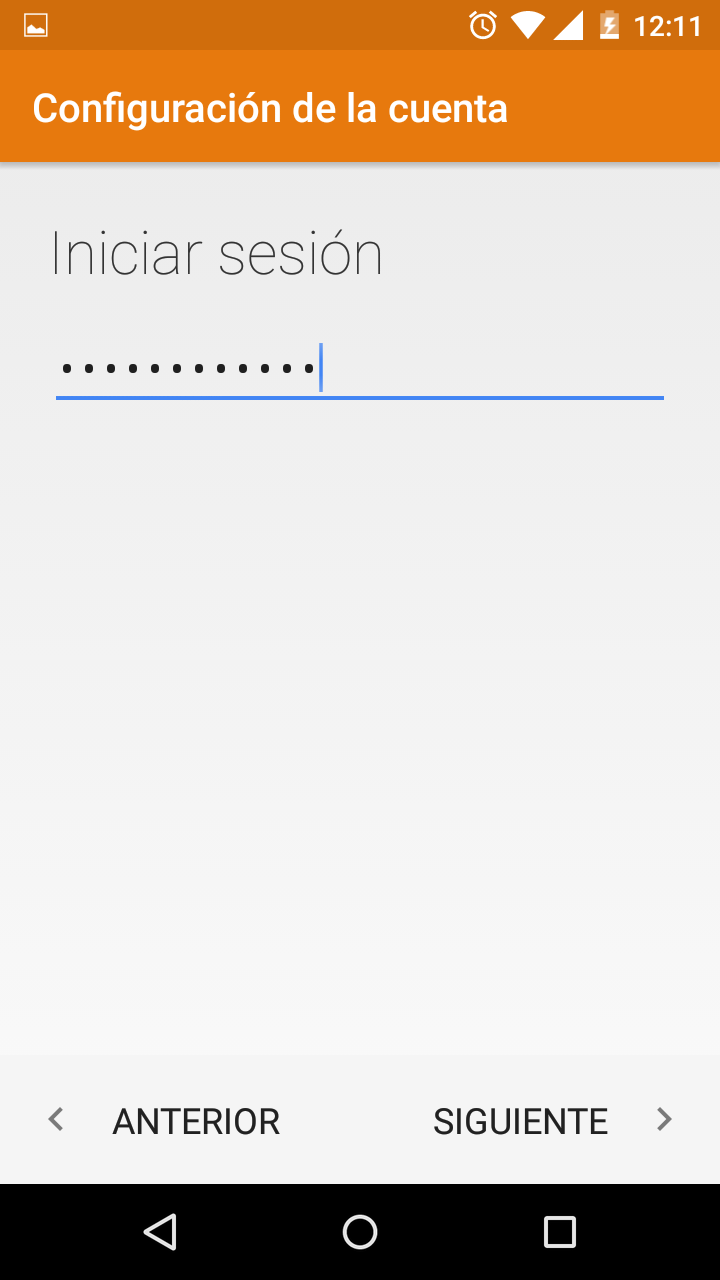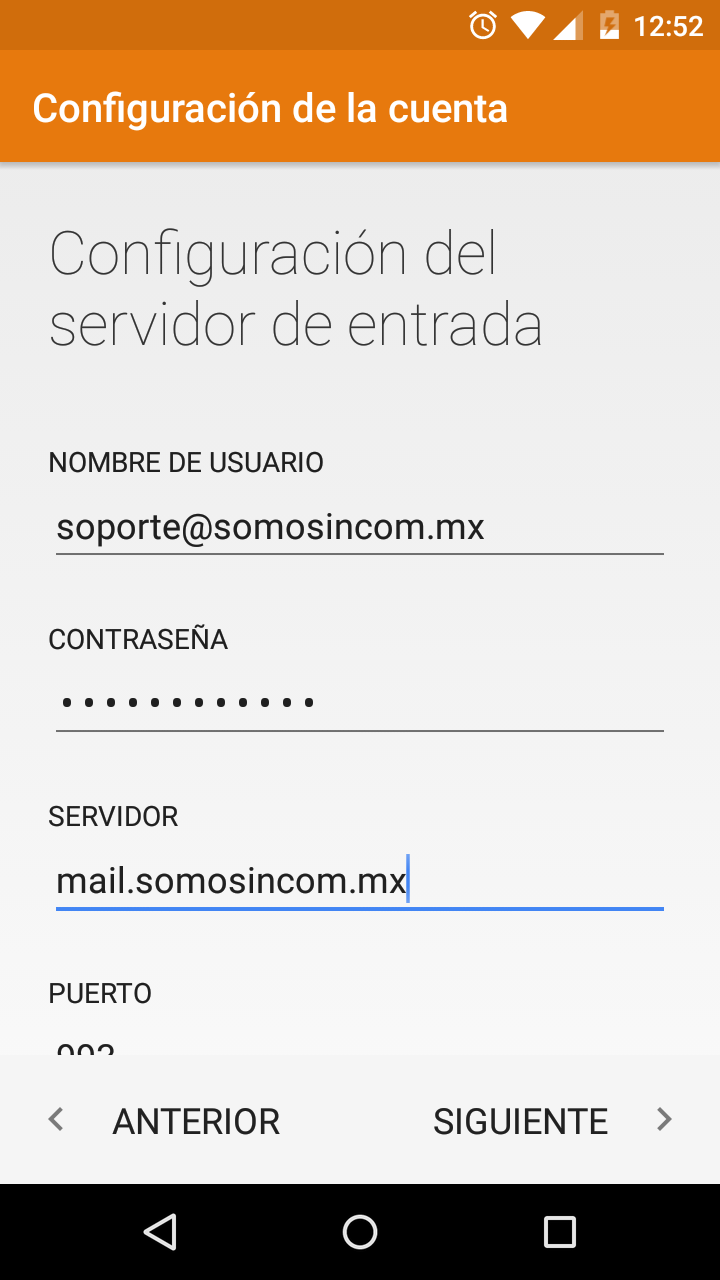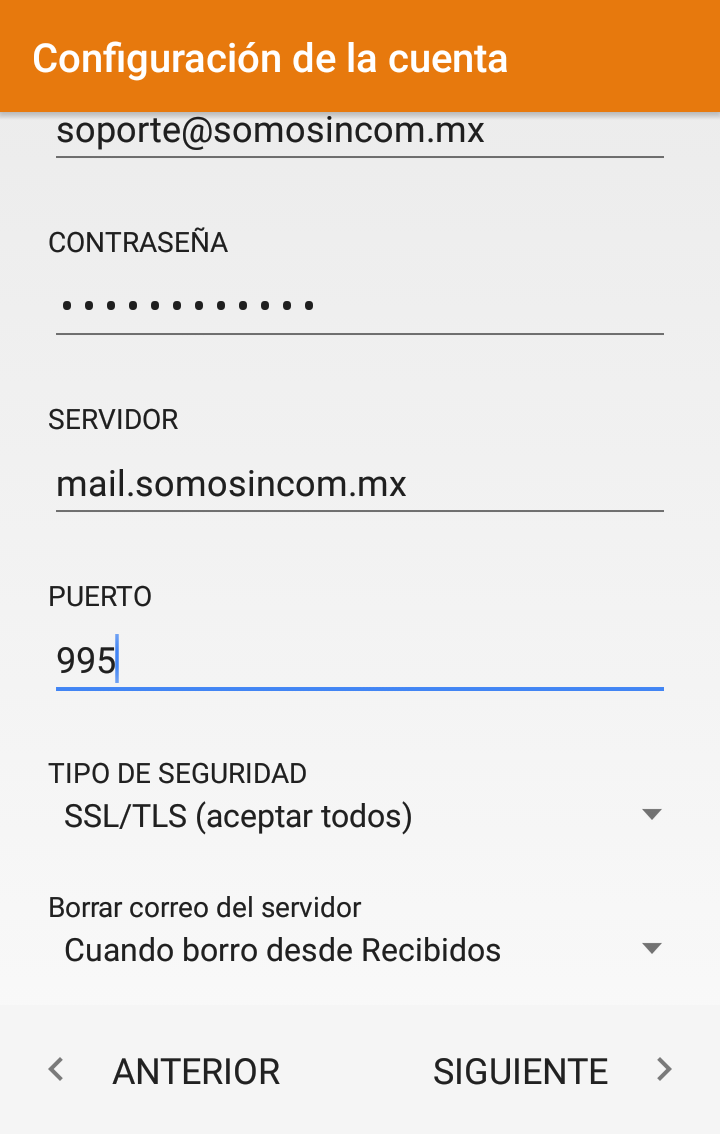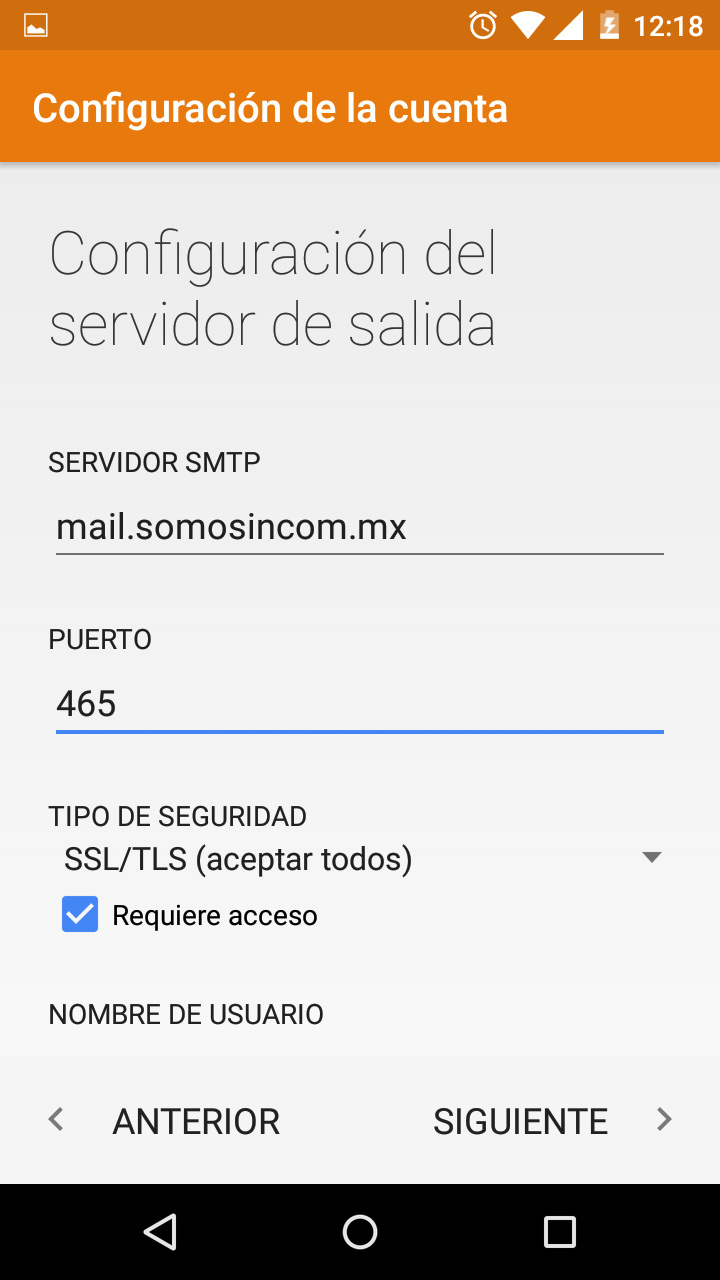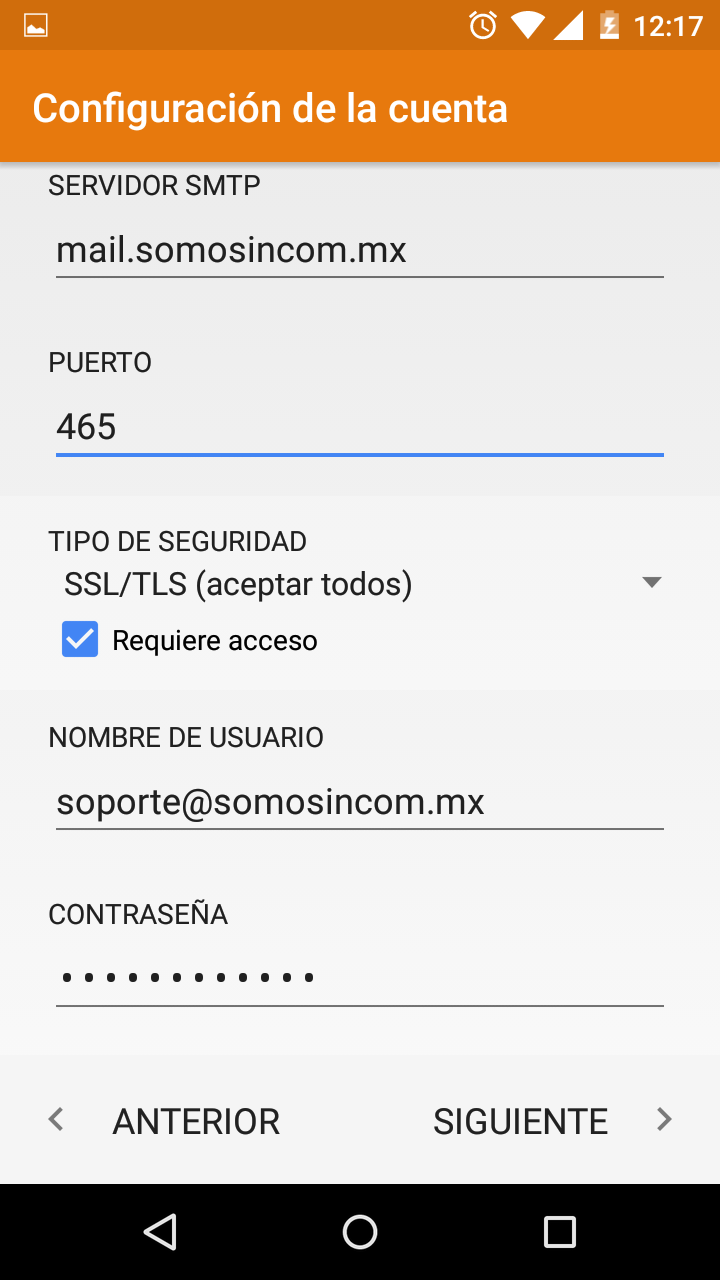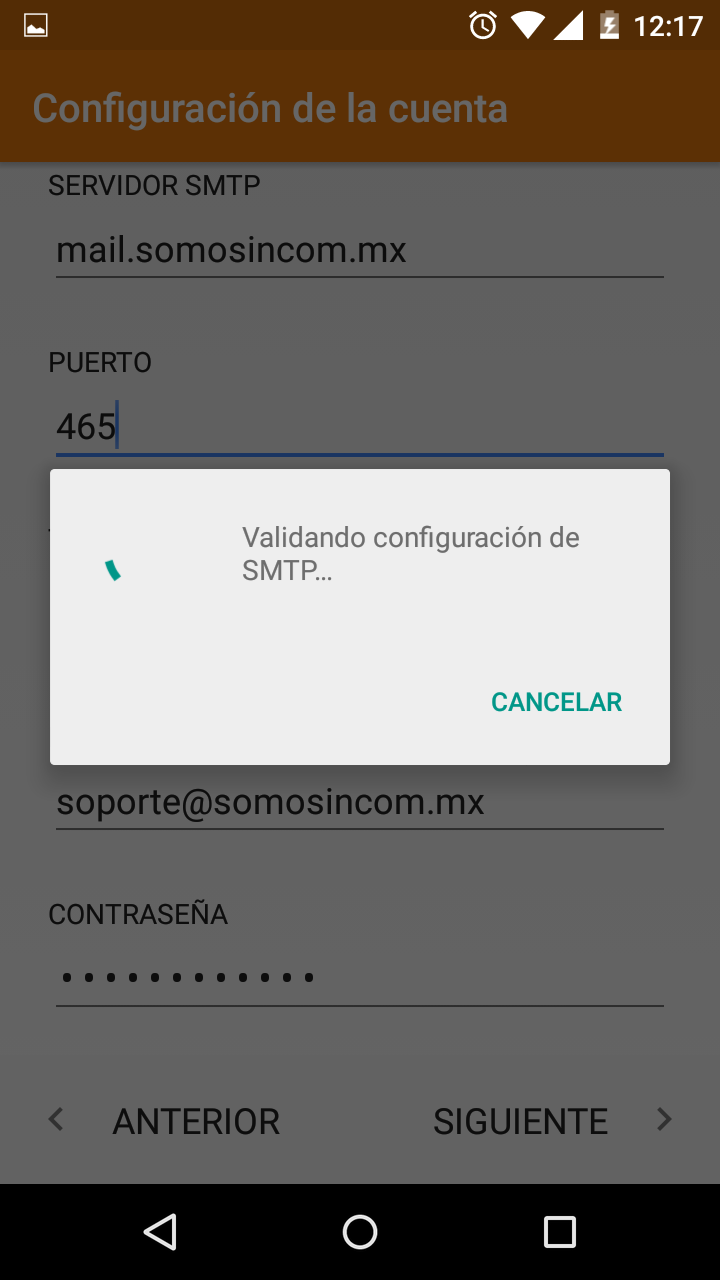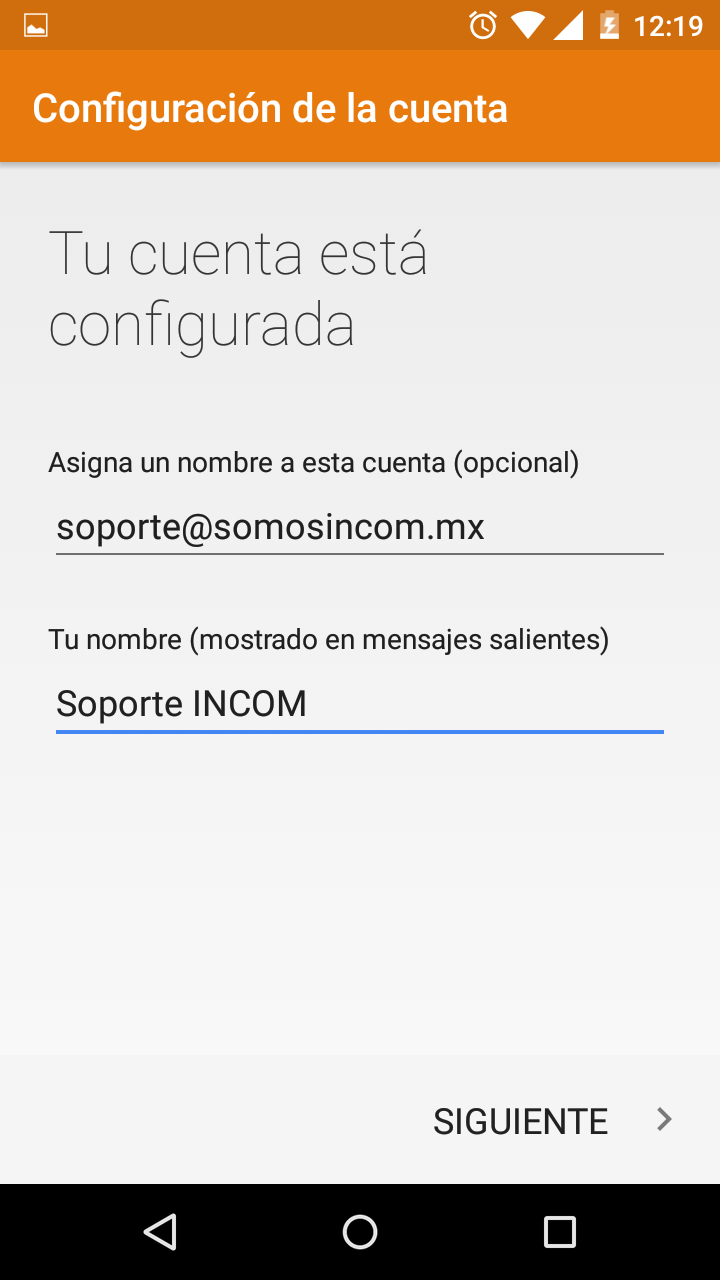Antes de empezar
Asegúrese de tener a la mano la siguiente información acerca de la cuenta a configurar:
- Cuenta de correo electrónico
- Contraseña
- Servidor de correo entrante (nombre y puerto)
- Servidor de correo saliente (nombre y puerto)
Para conocer los datos del servidor de correo entrante y saliente, puede entrar a su cuenta de correo a través de Webmail (más información), y en la primer pantalla donde se le pide elegir una aplicación de webmail predeterminada en la parte inferior hay una sección llamada Mail Client Manual Settings, en el recuadro azul podrá ver esta información:
Pasos para configurar una nueva cuenta
Una vez que tenemos la información necesaria podemos continuar.
Paso 1.
En Configuración, nos vamos a Cuentas y a continuación a Agregar una cuenta
Paso 2.
En la siguiente pantalla, si su dispositivo posee una aplicación nativa para ver correos usamos la opción de Correo, si no es así, utilizamos la opción Personal (POP3) con el icono de Gmail, esto nos permitirá configurar nuestro correo con esta aplicación. Estas opciones pueden variar por modelo y marca de dispositivo, así como la versión de Android, pero los pasos para configurar una cuenta de correo son muy similares con las demás opciones.
En este tutorial usaremos la aplicación nativa de Correo:
Paso 3.
Continuamos introduciendo primero la cuenta de correo que vamos a configurar.
Una vez escrita, en lugar de presionar SIGUIENTE, nos vamos a CONFIGURACIÓN MANUAL.
Paso 4.
Elegimos el tipo de cuenta POP3:
Paso 5.
Una vez elegida el tipo de cuenta seguimos introduciendo la contraseña de nuestro correo:
Paso 6.
Ahora nos toca configurar el Servidor de correo entrante. Para esto introducimos la siguiente información:
- Nombre de usuario: El correo electrónico completo con nombre de usuario y dominio (ej, soporte@somosincom.mx)
- Contraseña: La contraseña del correo.
- Servidor: La información del servidor entrante. Generalmente se compone de la siguiente manera mail.+dominio, por ejemplo: mail.somosincom.mx
- Puerto: El puerto del servidor de entrada. En nuestro caso como elegimos la opción POP3, el puerto que usaremos es el 995.
- Seguridad: Elegimos la opción SSL/TLS (aceptar todos)
- Borrar Correo del servidor: Elegimos la opción «Cuando borro desde Recibidos». Esta opción puede variar por modelo, algunos modelos ofrecen la opción de borrar los correos del servidor después de ciertos días (Lo recomendable es después de 14 días). En cualquier caso es importante que elija la opción que mas le convenga para que los mensajes antiguos no saturen el servidor y evitar problemas con la recepción de correos.
Una vez introducida la información damos clic en SIGUIENTE
Paso 7.
Continuamos con la configuración del servidor de salida (SMPT) introduciendo la siguiente información:
- Servidor SMTP: La información del servidor saliente. Generalmente es igual al servidor de correo entrante y se compone de la misma manera, por ejemplo: mail.somosincom.mx
- Puerto: Agregamos el puerto de salida que obtuvimos en la primer sección del tutorial, en nuestro caso es el puerto 465.
- Tipo de seguridad: Seleccionamos SSL/TLS (Aceptar todos), o el mismo tipo de seguridad que elegimos en la configuración anterior de servidor entrante. Marcamos la casilla de Requiere acceso.
- Nombre de usuario: El nombre de la cuenta de correo, usuario+dominio (ej. soporte@somosincom.mx)
- Contraseña: La contraseña del correo.
Una vez introducida la información damos clic en SIGUIENTE
Paso 8.
Esperamos que haga una validación con el servidor, y si la información que introducimos es correcta, nos debería mandar a la siguiente pantalla.
Paso 9.
En la pantalla Opciones de cuenta, configuramos según nuestras preferencias y damos clic en SIGUIENTE:
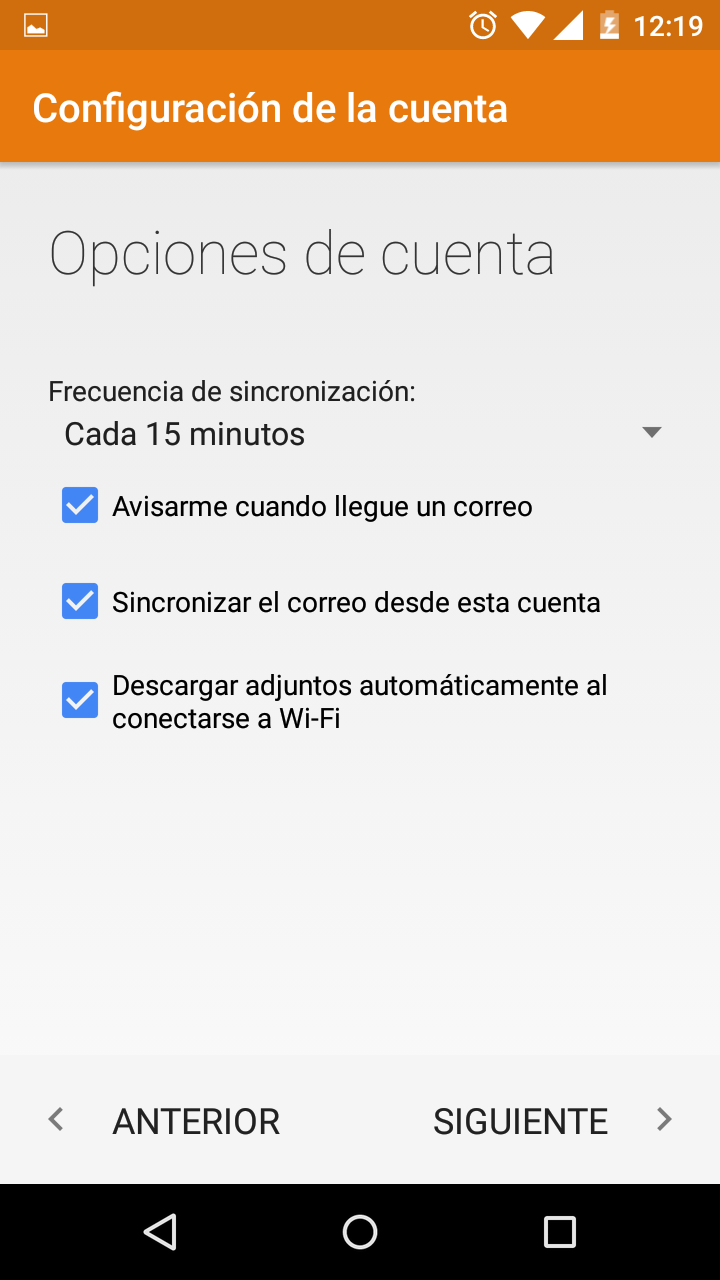
Paso 9.
En esta pantalla nuestra cuenta ya debería estar correctamente configurada. Lo último que nos queda por hacer, es introducir el nombre que queremos usar para esta cuenta y damos clic en SIGUIENTE para finalizar.